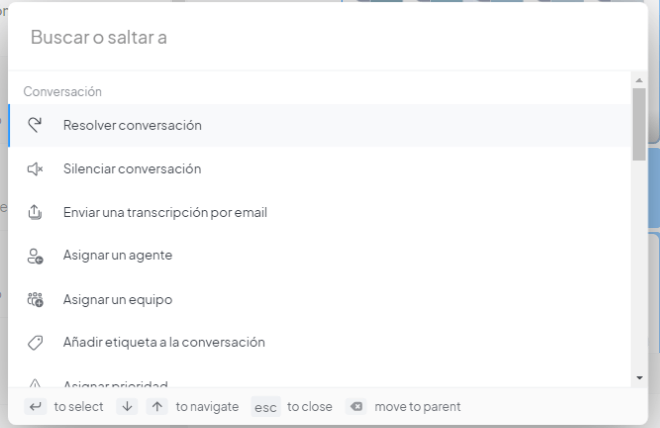Trabajar con la barra de comandos
La barra de comandos es una característica clave de Chat Omnicanal que mejora la productividad. Le permite realizar muchas acciones con solo presionar unas pocas teclas. Puede acceder a la barra de comandos ⌘ + K en macOS o Ctrl + k en Windows y Linux desde cualquier lugar del panel de Chatwoot.
Una vez abierta, elija una página específica para navegar directamente o seleccione una acción para realizar. La barra de comandos también ofrece sugerencias de acciones inteligentes basadas en su ubicación actual en su panel. Por ejemplo: si está mirando la barra de comandos de las conversaciones, se mostrarán acciones específicas de la conversación, como posponer y resolver primero.
Algunas de las acciones clave/opciones de navegación se enumeran a continuación.
Saltar a una página con barra de comandos
La barra de comandos le permite navegar rápidamente a una página, como Configuración, Informes, Notificaciones y todo lo demás. Comience a escribir el nombre de la página y presione Entrar, y será llevado a esa página.
Navegaciones rápidas disponibles
Inicio del panel
Contactos
Informes
Informes de agentes
Informes de etiquetas
Informes de la bandeja de entrada
Informes del equipo
Ajustes
Configuración del agente
Configuración del equipo
Configuración de etiquetas
Configuración de respuesta predeterminada
Configuraciones de la aplicación
Configuraciones de la cuenta
Configuración de perfil
Notificaciones
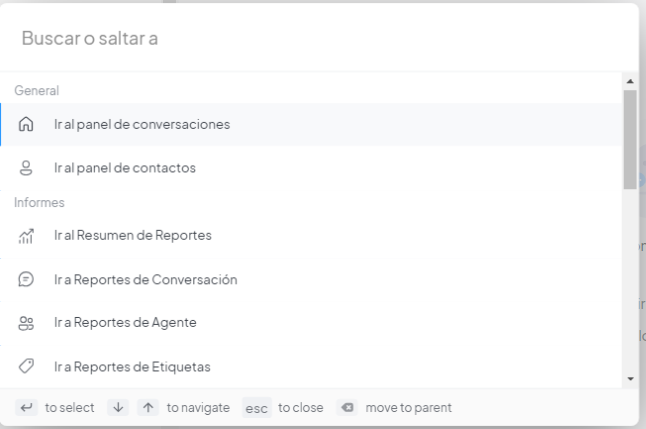
Realizar una acción de conversación con la barra de comandos
La barra de comandos sabe dónde se encuentra en el panel de Chat Omnicanal y recomienda acciones que lo ayudarán a ser más productivo y rápido. Puede ejecutar acciones en una conversación como Resolverla/Reabrirla, Posponerla o incluso asignarle agentes o etiquetas particulares simplemente buscándolos.
Comandos disponibles
Resolver/Reabrir la conversación
Silenciar/Activar conversación
Enviar una transcripción de correo electrónico
Asignar una conversación a un agente
Asignar conversación a un equipo
Agregar una etiqueta a la conversación
Posponer la conversación
Ejemplo: Asignar un agente
- Abrir la barra de comandos
- Busque Asignar agente y presione Entrar
- Seleccione el agente al que desea asignar la conversación.