Lección 2
Conceptos básicos del panel
Cada sección se encuentra numerada una por una y comprendamos las anatomías del tablero.
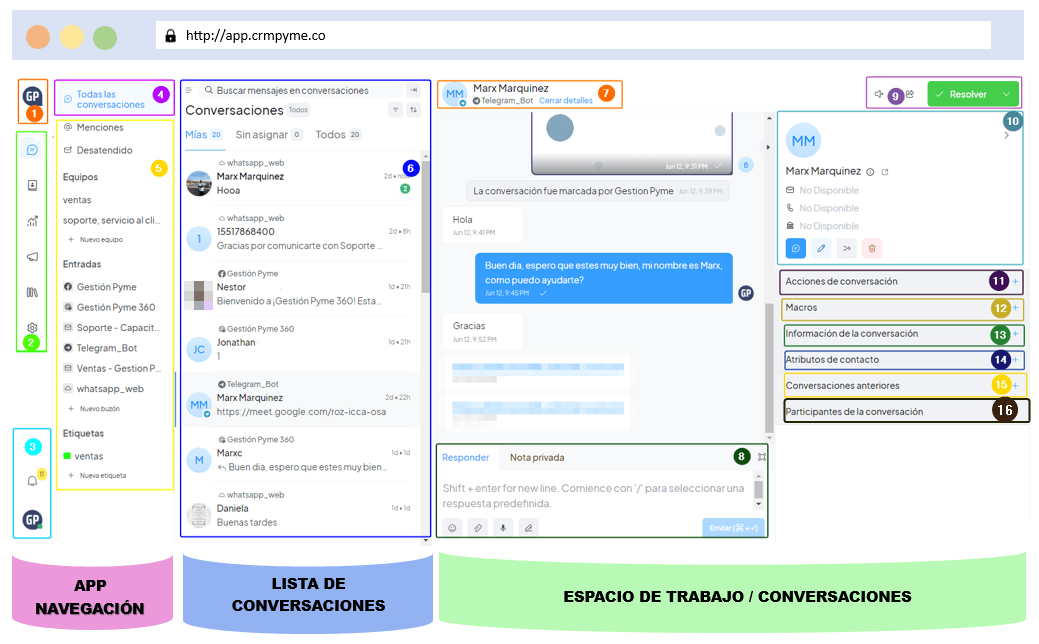
1. Icono de Chat omnicanal:
Haga clic en el ícono de Chat omnicanal para ir al panel en cualquier momento.
2. Controles de la barra
De arriba hacia abajo:
Icono 1 : Ver tus conversaciones (personas que se comunican contigo/se comunicaron contigo)
Icono 2 : Ver contactos (personas que alguna vez se comunicaron contigo en Chat omnicanal + los que agregaste manualmente)
Icono 3 : Ver Informes (estadísticas sobre tus conversaciones y todo lo relacionado)
Icono 4 : Crear una campaña (para llegar de forma proactiva a los clientes)
Icono 5 : Crear un Centro de ayuda (o una base de conocimientos, si se llama así)
Icono 6 : Ir a Configuración de la cuenta
3. Controles de la barra lateral: establezca dos
De arriba hacia abajo:
Icono 1 : Ver notificaciones
Icono 2 : Ir a la configuración del perfil personal
4. Actualmente viendo
Esto muestra la organización/empresa conectada para la que recibe mensajes de los clientes. Si tiene dos organizaciones/cuentas conectadas con una única ID de correo electrónico, puede cambiar entre sus cuentas desde aquí.
5. Cosas conectadas
En esta sección, puede ver todas las bandejas de entrada conectadas y las funciones habilitadas de Chat omnicanal. Entendamos uno por uno.
- Conversaciones
Todas las conversaciones: todas las conversaciones que ha recibido su cuenta.
Menciones: Conversaciones donde tus compañeros te han mencionado.
Desatendido: Conversaciones sin una sola respuesta. - equipos
Los equipos internos que ha creado para trabajar en colaboración. - Bandejas de entrada
Las bandejas de entrada son canales que ha conectado a su cuenta Chat omnicanal. Puede hacer clic en cualquier bandeja de entrada en cualquier momento para ver sólo las conversaciones que ingresan desde esa bandeja de entrada. - Etiquetas
Las etiquetas creadas para organizar tus conversaciones.
6. Conversaciones
Esta será la parte más utilizada del tablero. Veamos cada parte por separado.
- Barra de búsqueda
Escriba una palabra clave que recuerde de una conversación o el nombre del contacto para mostrar una lista de resultados coincidentes. - Cambia el diseño de tu tablero
Elija cómo desea ver su panel de Chat omnicanal. Puede optar por ocultar su cola de chat, dando más espacio a su ventana de chat. - Filtrar conversaciones
Elija entre varios filtros para ver solo las conversaciones que necesita ver. - Lista de conversaciones
Esta sección enumera sus conversaciones cronológicamente (las más recientes/las últimas recibidas en la parte superior). - Puede alternar entre las pestañas «Mía», «No asignado» y «Todos» para ver respectivamente las conversaciones que se le asignaron, las conversaciones sin ningún agente asignado que se encargue de ellas o todas.
- Cada tarjeta de conversación muestra la bandeja de entrada/canal de donde proviene la conversación, el agente asignado, el último mensaje enviado, la marca de tiempo y las etiquetas asociadas.
7. Información básica del cliente
Nombre del cliente, seguido del canal desde el que te contactó.
8. Cuadro de respuesta
Escriba aquí para enviar un mensaje a su cliente. Puede formatear texto enriquecido, insertar emojis, adjuntar archivos o incluso grabar una nota de voz.
Si cambia a la pestaña Nota privada, puede enviar mensajes privados a sus compañeros de equipo y discutir las consultas de los clientes antes de responder a la conversación.
También puede expandir su cuadro de texto haciendo clic en el icono en la parte superior derecha del cuadro de respuesta.
9. Acciones de conversación
Iconos vistos de izquierda a derecha:
Silenciar: Silencia una conversación para dejar de recibir notificaciones de la misma.
Enviar transcripción: Envíe la transcripción completa del chat al cliente, agente asignado o cualquier otra dirección de correo electrónico.
Resolver conversación: Úselo cuando desee cerrar una conversación; generalmente se utiliza cuando la inquietud asociada del cliente ha sido rectificada.
Otras opciones del menú desplegable:
Marcar como pendiente: Al usar esta opción, la conversación se envía a la lista de chats pendientes.
Posponer hasta: Posponga una conversación cuando necesite esperar un período determinado o una respuesta del cliente para continuar con la conversación pero no pueda cerrarla todavía.
10. Datos de contacto
Una vista concisa de toda la información disponible del contacto seguida de estas 4 opciones:
- Nuevo mensaje
- Editar contacto
- Fusionar contacto
- Borrar contacto
También puede hacer clic en el icono al lado del nombre del contacto para obtener una vista ampliada de los detalles del contacto y ver las notas de contacto relacionadas.
11. Acciones de
Agente asignado
Utilice este menú desplegable para ver la lista de agentes en su cuenta y seleccione uno para asignarles la conversación.
Equipo asignado
Utilice este menú desplegable para ver la lista de equipos internos en su cuenta y seleccione uno para asignarles la conversación.
Etiquetas de conversación
Haga clic en «+Agregar etiquetas» para ver la lista de etiquetas en su cuenta y seleccionar las que encajen.
12. Macros
Expanda esta sección para ver la lista de las macros que configuró para su cuenta. Una macro es un conjunto de acciones guardadas secuenciales, como etiquetar una conversación, enviar una transcripción de correo electrónico, enviar un archivo adjunto, etc., que puede definir desde la configuración de Chat omnicanal. Cuando selecciona una macro y la ejecuta, puede ejecutar una secuencia de acciones predefinidas con un solo clic.
13. Información de la conversación
Amplíe esta sección para ver los «datos demográficos» de la conversación.
14. Atributos de contacto
Expanda esta sección para ver y aplicar atributos de cuenta personalizados que se pueden definir desde la Configuración de la cuenta.
15. Conversaciones
Expanda esta sección para obtener una lista de todas las conversaciones anteriores asociadas con el contacto.
16. Participantes de la conversación
Veremos el listado de los agentes asignados a la misma conversación
